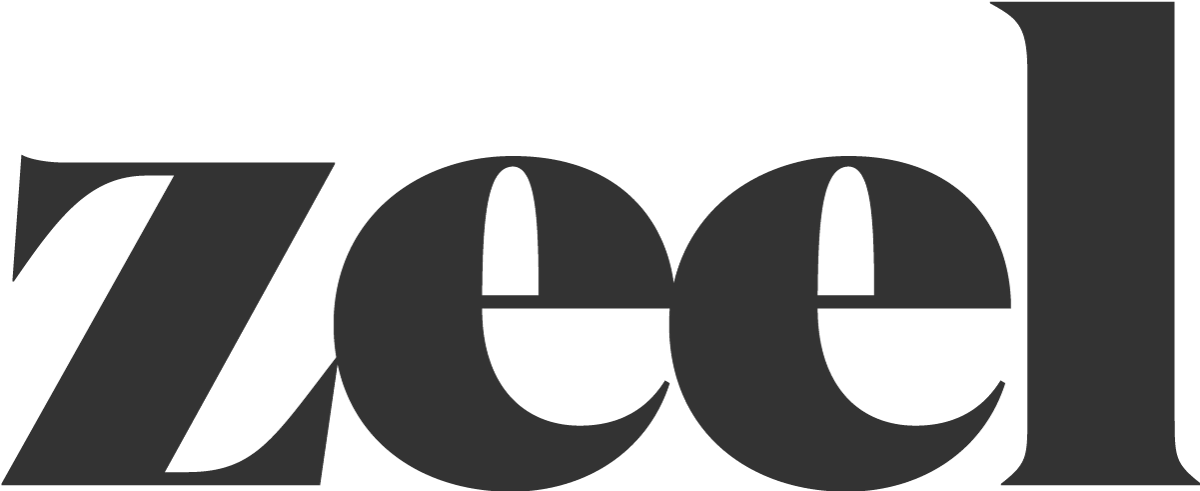Everything you need to know to get the most from your Virtual Wellness sessions.
Dialing Into Your Zeel Virtual Wellness Session
To join your Virtual Wellness session, click the Zoom link provided from your computer, iPad, iPhone, or Android device. It’s recommended that you do so about 5 minutes before the start of your session, especially if you’re new to Zoom, to ensure you have time to download and launch the application.
Note that installing the Zoom application (for desktop or mobile device) is required to participate.
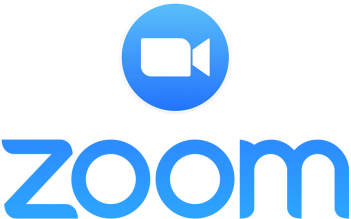
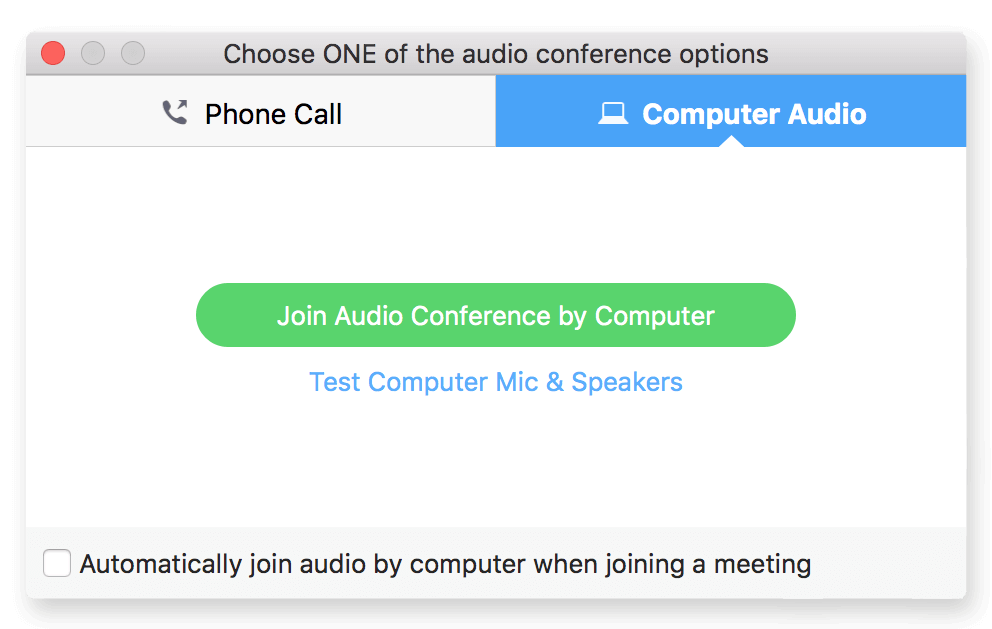
Upon launching Zoom, you will be asked to test your computer audio. Please do so to ensure your audio settings are optimized for the upcoming session.
You will also be asked to enable your microphone and camera access for Zoom. This is required in order to participate.
You may be placed in a waiting room until your event starts. When your event starts, the host will let you in.
At this point your Zeel virtual wellness event will begin. If you’re using the Zoom mobile app, you’ll be asked which audio to use:
- Call Using Internet Audio (default): Uses your mobile device’s speaker and microphone as it would on your computer. Best used when connected to WiFi.
- Dial In: Dials into the session as a phone call. Best used on your phone when you do not have WiFi access.
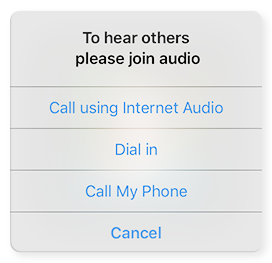
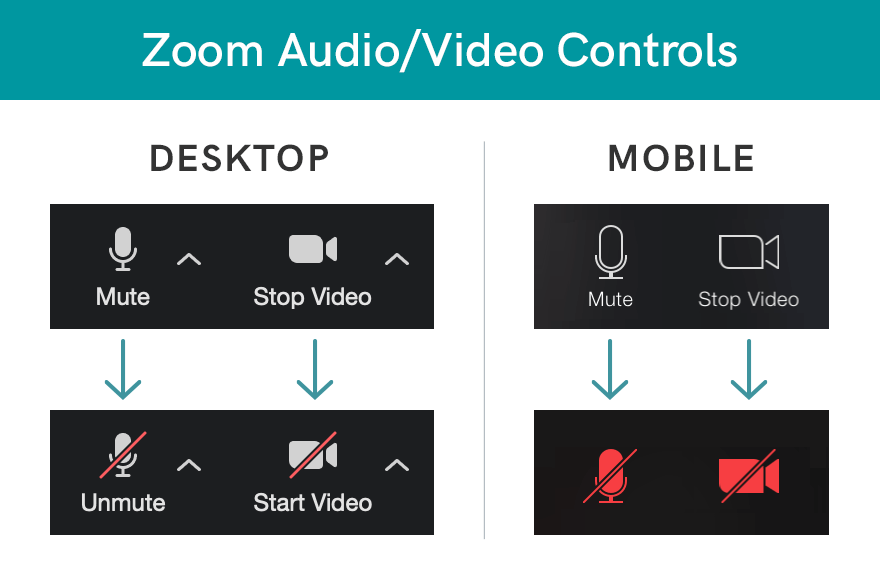
If you’re having trouble seeing or hearing others, first make sure your computer audio is not muted. Then check the microphone and camera icons at the bottom left of your Zoom screen to make sure they are enabled. If disabled, the icon will be red (on mobile) or have a red slash through it (on desktop).
If you need additional assistance with Zoom, you can use the chat feature to let the host know you’re having trouble. Enjoy your session!
To join your Zeel Virtual Wellness session, click the Webex link provided from your computer, iPad, iPhone, or Android device.
It’s recommended that you do so about 5 minutes before the start of your session, especially if you’re new to Webex, to ensure you have time to download and launch the application.
Note that installing the Webex application (for desktop or mobile device) is required to participate.

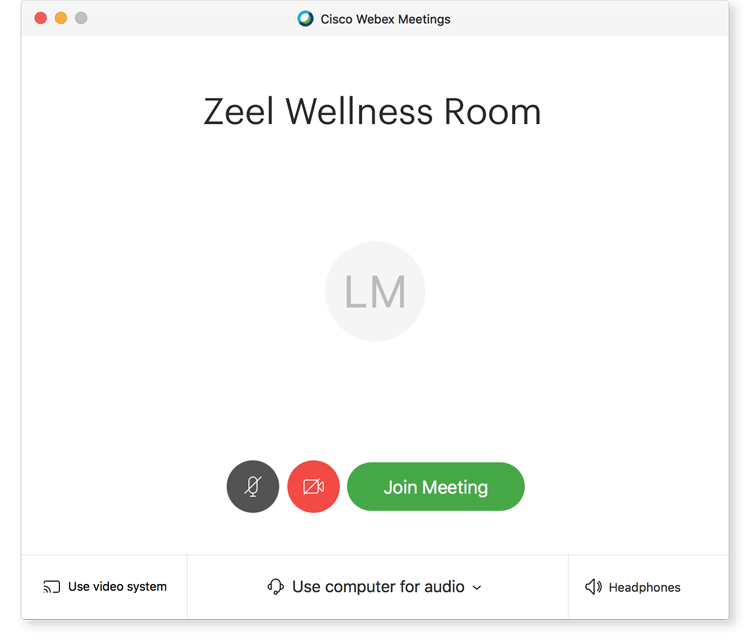
Upon launching Webex, the pop up will show that you are muted and your video is off. Please click “Join Meeting.”
To connect to the audio during a Webex session, you can use your phone or your computer (with a headset). If you are going to speak, please enable your microphone by clicking on the red microphone icon, which is on both mobile and on desktop.

Using Internet Audio (default):
Conference Call:
- This uses your microphone on either your computer or mobile device.
- Best used when connected to WiFi.
Dial In:
- Dials into the session as a phone call.
- Best used on your phone when you do not have WiFi access.
Troubleshooting
If you’re having trouble seeing or hearing others, first make sure your computer audio is not muted. Then check the microphone and camera icons at the bottom left of your Webex screen to make sure they are enabled. If disabled, the icon will be red.
If you are still unable to hear the host, please log off and then log back on using your computer or dial in by phone.
If you need additional assistance, click on the chat icon on the bottom of your screen, select the host from the drop down menu, and message them that you are having issues.
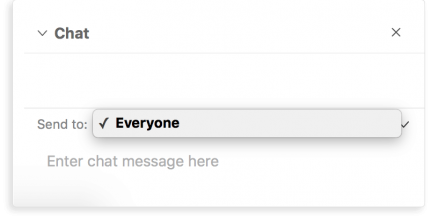
Preparing Your Space for a Zeel Virtual Wellness Session
The ideal environment for a Zeel Virtual Wellness event is a workspace that’s quiet and free of distractions. We know this isn’t always possible, especially when working from home, so do your best to find a calm space. Noise-canceling headphones can be a good solution for that!

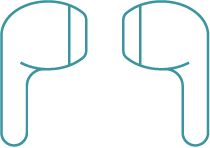
Speaking of headphones, they’re recommended for Virtual Mindfulness sessions—to improve the audio experience and help block outside distractions and noise.
For Virtual Yoga, wired headphones may interfere with your movement, so you may opt for wireless—or forego them altogether. Just make sure you can hear the instructor clearly if you’ll be listening through your computer or mobile device speaker.
If attending a Virtual Yoga session, your only necessary accessory is a chair, ideally one that’s stationary (no wheels) and without armrests. You can use a chair with wheels if they can be locked in place.
Position yourself far enough away from your device to be seen from mid-shin to the top of your head. This will allow the instructor to see you in sitting and standing poses and provide feedback as needed. You should have enough space around you to be able to fully extend your arms, both side-to-side and front-to-back.
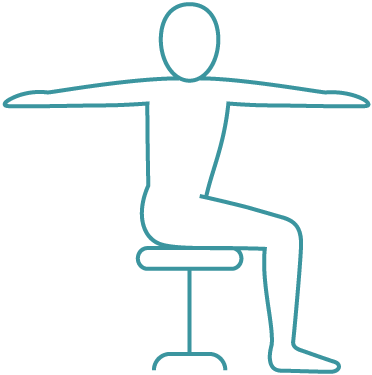
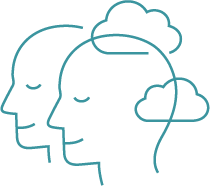
You’ll get the most out of your Zeel Virtual Wellness event if you participate by yourself, but we understand remote work often means sharing your space with other household members.
If someone else in your household wants to participate in your 1-on-1 mindfulness session, they may do so. Just be sure to let the instructor know ahead of time by emailing your point of contact.
If adding a buddy to your yoga session, make sure to set up the computer so that the instructor can see all participants—for their safety and to get the most benefit from the instructor’s guidance. Remember to give yourself extra time to prepare your space when incorporating extra participants.
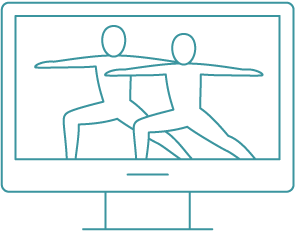
What to Expect From Your Zeel Virtual Wellness Session

If you’re attending a Virtual Mindfulness group session, turning on your video is optional. It is essential, however, that your Zoom application is muted during group sessions—this way, everyone in the group can focus on the instructor’s guidance without background noise or other distractions.
During a 1-on-1 session, your audio should be turned on so you can communicate with the instructor. Turning on video may be helpful, too.
The instructor will guide participants through mental exercises that focus on three key areas:
- Stress management
- Focus and concentration
- Goal-setting and achievement
In a group mindfulness session, the instructor will cover all three areas. In a 1-on-1 session your instructor will work with you in a more personalized way on the area of your choice.
The actual exercises include such activities as breath awareness, guided visualization, and single-point focus techniques—all designed to clear the mind, calm your nerves, and inspire a positive, productive mindset.

When participating in a Virtual Yoga session, it’s recommended you turn on your video so the instructor can observe and guide your movement for safety and maximum benefit.
During the session, you’ll be led through a series of poses and stretch sequences that include folds, spinal twists, and backbends—all designed to be comfortably performed in a workspace environment.
Many of the poses will be familiar to you if you’ve practiced yoga before. Some will offer both sitting and standing versions, which you can select based on your space and comfort level.